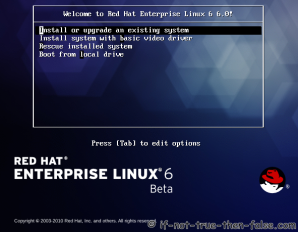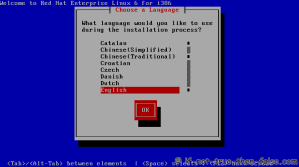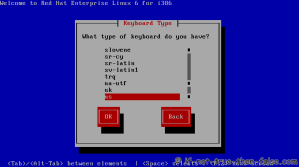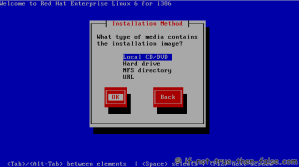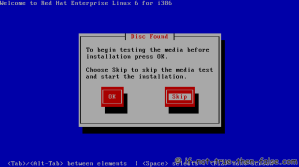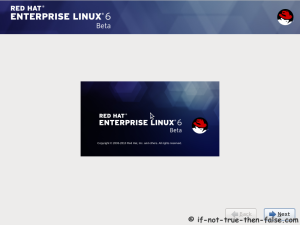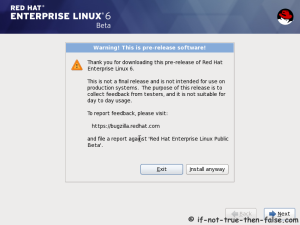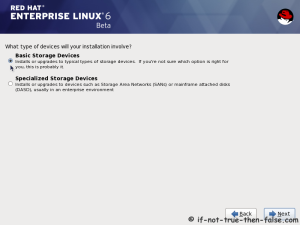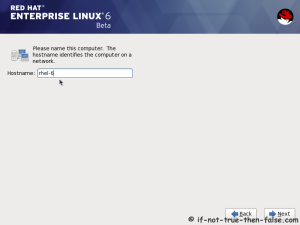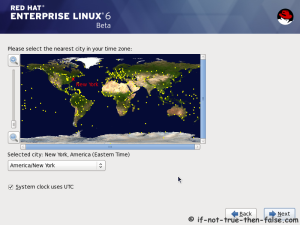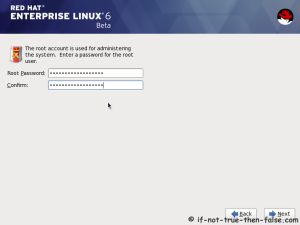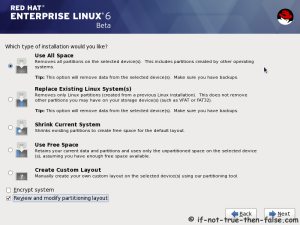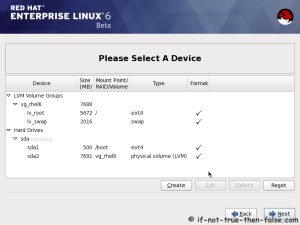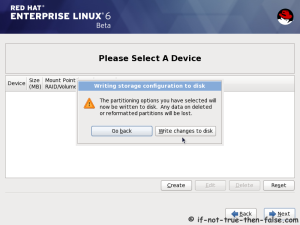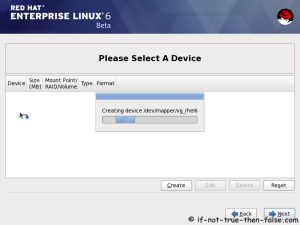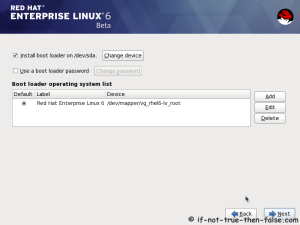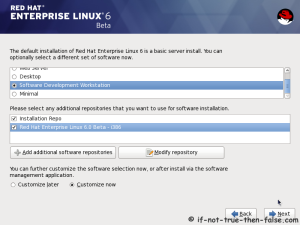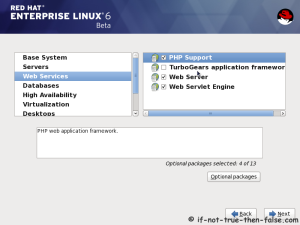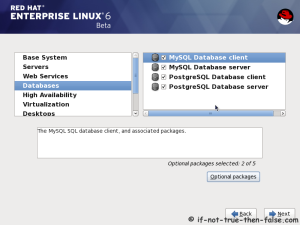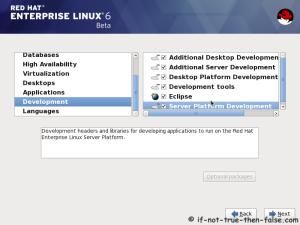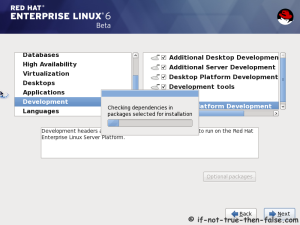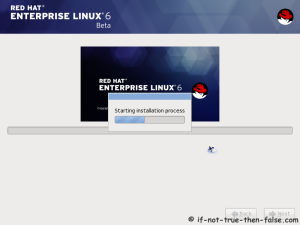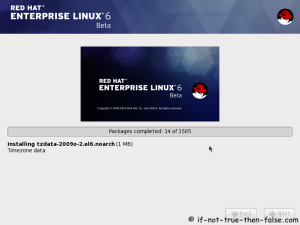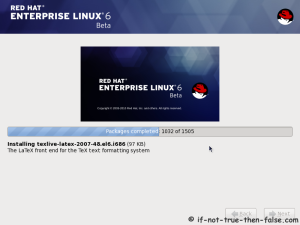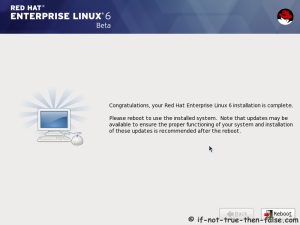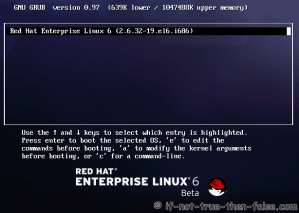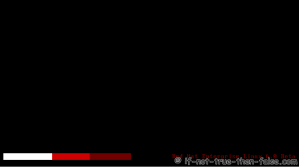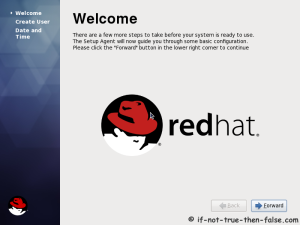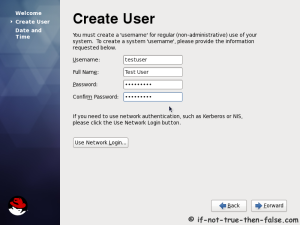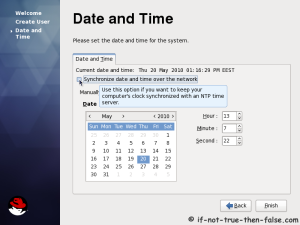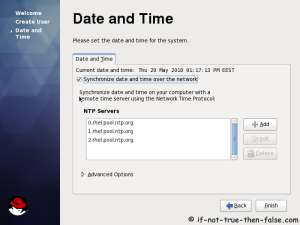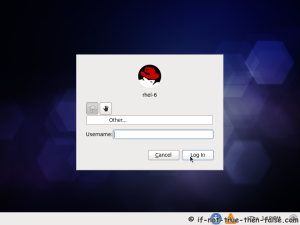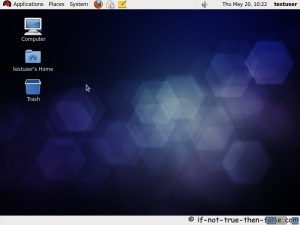A. Red hat Linux provides following tools to make changes to Network configuration such as add new card, assign IP address, change DNS server etc.
[a] GUI tool (X Windows required) - system-config-network
[b] Command line text based GUI tool (No X Windows required) - system-config-network
[c] Edit configuration files stored in /etc/sysconfig/network-scripts/ directory.
[b] Command line text based GUI tool (No X Windows required) - system-config-network
[c] Edit configuration files stored in /etc/sysconfig/network-scripts/ directory.
Following instructions are compatible with
(1) Cent OS Linux
(2) Fedora Core Linux
(3) Red Hat Enterprise Linux (RHEL) 3/4/5
(1) Cent OS Linux
(2) Fedora Core Linux
(3) Red Hat Enterprise Linux (RHEL) 3/4/5
Note: If you are using Debian or Ubuntu Linux, please see this configuration howto.
Method # 1: GUI tool system-config-network
Type the following command at shell prompt (open x terminal):
$ system-config-network &
You will see Window as above. Now select your Ethernet card (eth0 or eth1) and click on Editbutton. You can now setup IP address, netmask, default gateway and other properties.


You can obtain IP address using DHCP or setup manually. Once IP address assigned, click onOk button to save the changes. You can activate card by clicking on Activate button.
Method # 2: Command line tool system-config-network-tui
If you don’t have X windows GUI installed type the following command at shell prompt:

(click to enlarge image)
# system-config-network-tui &
(click to enlarge image)
You will see text based GUI as above. Select your Ethernet card (eth0 or eth1) and hit [Enter] or [F12] special key.
You can obtain IP address using DHCP or setup manually. Once IP address assigned, click onOk button to save the changes
Method #3: Edit configuration files stored in /etc/sysconfig/network-scripts/
You can configure network card by editing text files stored in /etc/sysconfig/network-scripts/directory. First change directory to /etc/sysconfig/network-scripts/:
You need to edit / create files as follows:
# cd /etc/sysconfig/network-scripts/You need to edit / create files as follows:
- /etc/sysconfig/network-scripts/ifcfg-eth0 : First Ethernet card configuration file
- /etc/sysconfig/network-scripts/ifcfg-eth1 : Second Ethernet card configuration file
To edit/create first NIC file, type command:
Append/modify as follows:
# vi ifcfg-eth0Append/modify as follows:
# Intel Corporation 82573E Gigabit Ethernet Controller (Copper)
DEVICE=eth0
BOOTPROTO=static
DHCPCLASS=
HWADDR=00:30:48:56:A6:2E
IPADDR=10.10.29.66
NETMASK=255.255.255.192
ONBOOT=yesSave and close the file. Define default gateway (router IP) and hostname in /etc/sysconfig//network file:
Append/modify configuration as follows:
# vi /etc/sysconfig/networkAppend/modify configuration as follows:
NETWORKING=yes
HOSTNAME=www1.nixcraft.in
GATEWAY=10.10.29.65Save and close the file. Restart networking:
# /etc/init.d/network restartMake sure you have correct DNS server defined in /etc/resolv.conf file:
Setup DNS Server as follows:
# vi /etc/resolv.confSetup DNS Server as follows:
nameserver 10.0.80.11
nameserver 10.0.80.12
nameserver 202.67.222.222Save and close the file. Now you can ping the gateway/other hosts:
Output:
$ ping 10.0.80.12Output:
PING 10.0.80.12 (10.0.80.12) 56(84) bytes of data.
64 bytes from 10.0.80.12: icmp_seq=1 ttl=251 time=0.972 ms
64 bytes from 10.0.80.12: icmp_seq=2 ttl=251 time=1.11 msYou can also check for Internet connectivity with nslookup or host command:
Output:
$ nslookup cyberciti.bizOutput:
Server: 10.0.80.11
Address: 10.0.80.11#53
Non-authoritative answer:
Name: cyberciti.biz
Address: 75.126.43.232You can also use host command:
Output:
$ host nixcraft.inOutput:
nixcraft.in has address 75.126.43.232
nixcraft.in mail is handled by 10 mail.nixcraft.in.

 11:52 AM
11:52 AM
 windowslinuxservers
windowslinuxservers